前回書いた複数トラックを用いた編集の方法を説明します。複数の動画を編集するのはもちろん、音楽をつけたり、画像だけ表示させたりする場合にも必須となるテクニックです。
まず複数の動画を Shotcut に読み込ませてトラックに突っ込む方法です。
トラックの追加方法はタイムラインで右クリックをして「ビデオトラック追加」を押すか「Ctrl + y」で追加します。
追加したトラックに対して動画のクリップを割り当てていくんですが方法がいくつかあります。
まず、1つ1つ動画ファイルを Shotcut ウィンドウにドラッグ&ドロップして動画のプレビュー画面を掴んでトラックに入れる方法。
ウィンドウを掴んでトラックのところに持っていくと「上書き」と出てくるので追加したい場所でドロップすれば良いです。
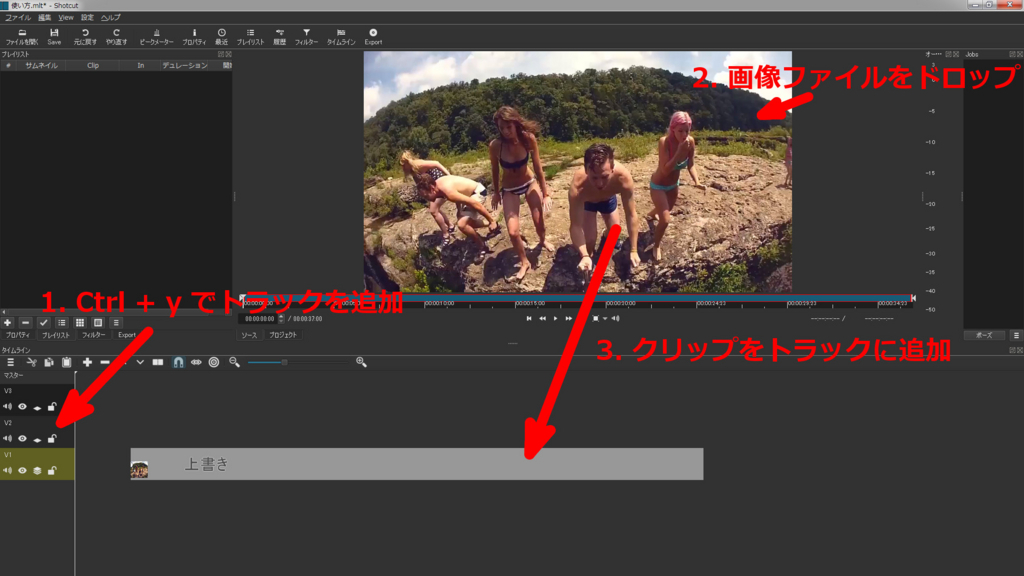
お次は、上と同じですが 無料の動画編集ツール Shotcut の使い方 その1 - 強まっていこう で書いた青バーの絞込で絞ったものだけをトラックに追加する方法。
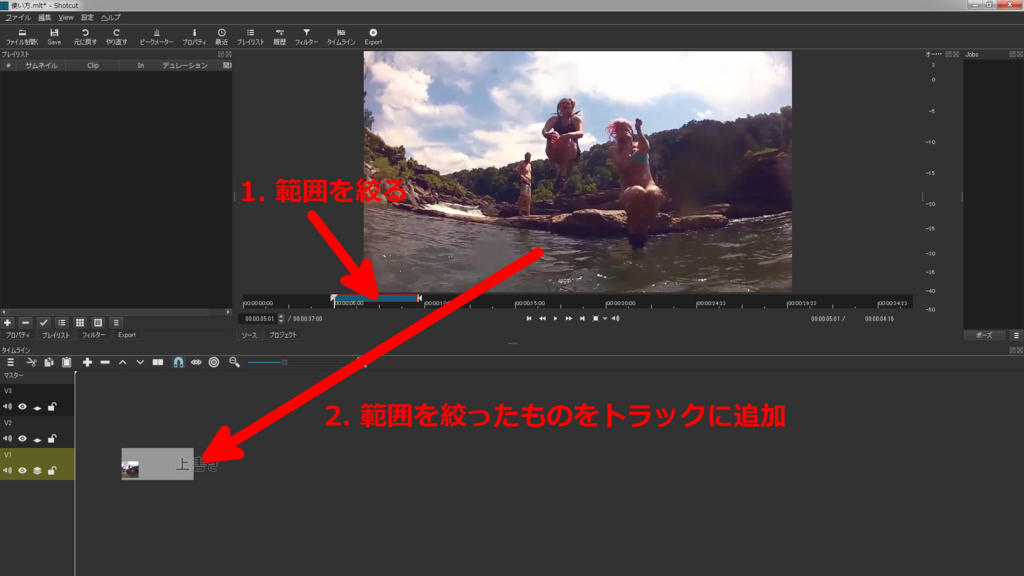
これらを一度プレイリストに入れてからトラックに追加していく事もできます。
プレイリストに対してプレビュ画面をドラッグ&ドロップした後、プレイリストからトラックへドラッグ&ドロップします。
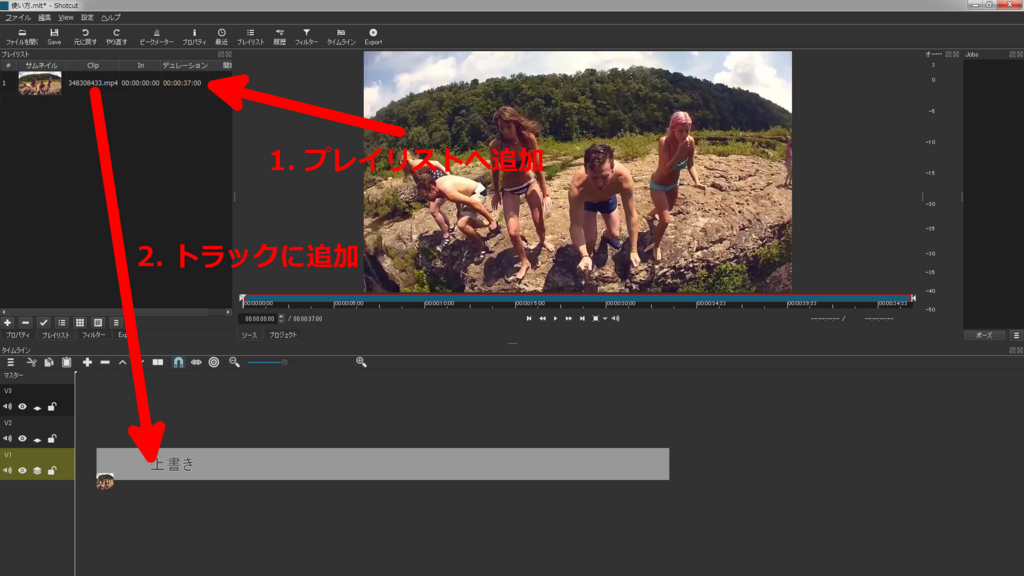
動画ファイルを直接プレイリストにドラッグ&ドロップする事もできます。複数選択した動画を一気にプレイリストに入れることも出来ます。これでやると複数の動画を一気に Shotcut に読み込ませることが出来るので楽です。
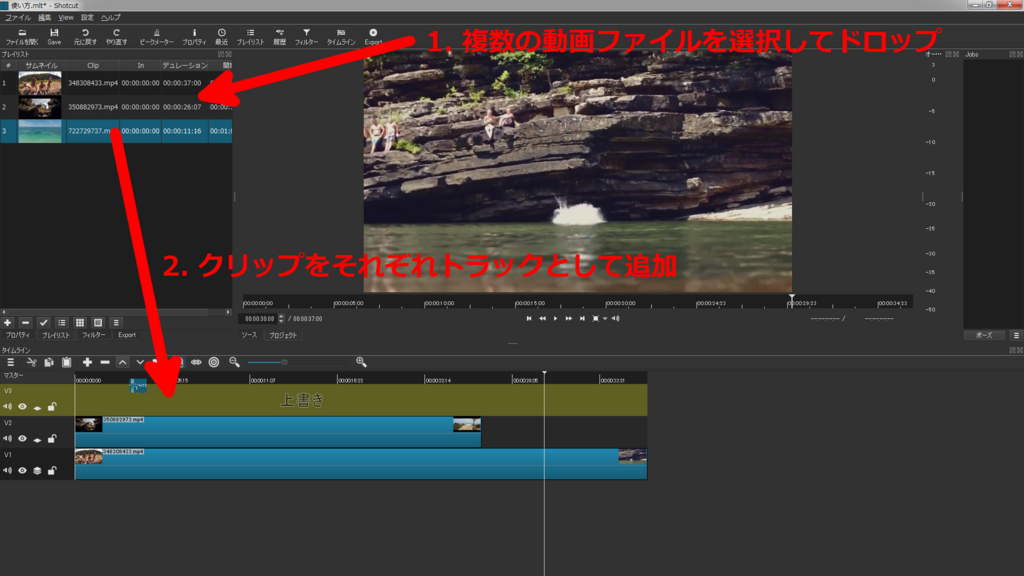
自分は主にこの方法でやります。この方法だと動画を素材として把握しつつ編集が可能だしとりあえず編集したい動画を一気に突っ込んでからトラックを組み立てていけるので編集作業が楽になります。
音楽ファイルも動画ファイルと全く同じ方法で追加ができます。ただ、音楽ファイルをビデオトラックに追加しても映像は真っ白で意味がないので音楽専用のトラックを追加してそこへ割り当てます。
タイムライン上右クリックで「オーディオトラック追加」を押すか「Ctrl + u」で追加することができます。
では追加したトラックを編集していきましょう。
まず基本的な概念としてトラックは下からいわゆるレイヤー上に重なっています。そのため上にあるトラックが優先して表示されます。

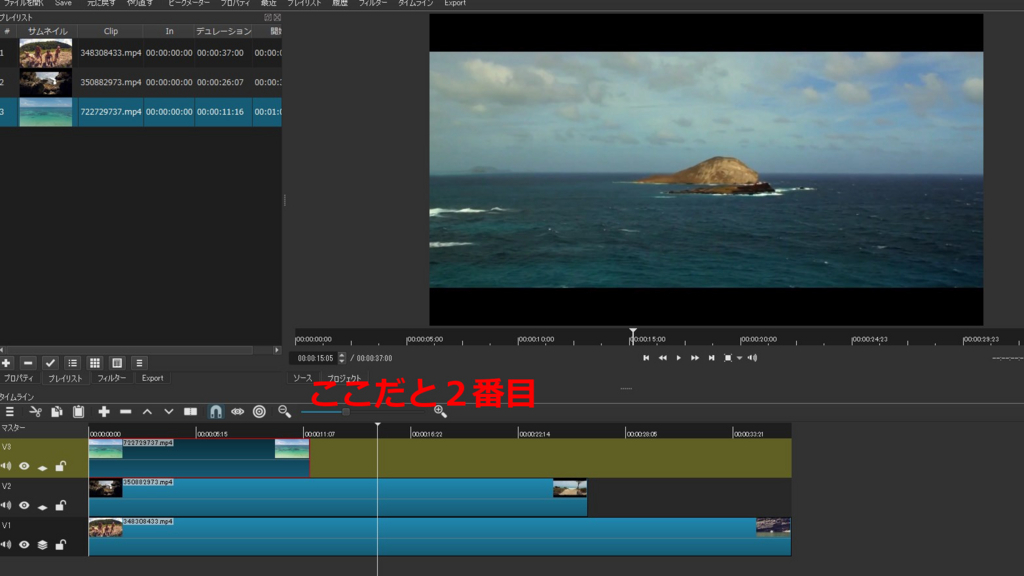
トラック上のクリップを無料の動画編集ツール Shotcut の使い方 その2 - 動画の切り貼り - 強まっていこう で書いた方法で切った貼ったしながら動画を仕上げていきます。
この際重要になるのが、トラックの左側にあるアイコン類です。
「スピーカー」「目」「ひし形」「鍵」とありますが、それぞれ「音声出力」「映像出力」「合成」「トラックのロック」を表しています。
ボタンを押すことで ON/OFF の切り替えができます。ショートカットでも切り替えができます。合成の説明は後日に回すとしてそれぞれを個別に説明すると
| マーク | 意味 | ショートカット |
|---|---|---|
| スピーカー | 音声出力ON/OFF | Ctrl + m |
| 目 | 映像出力ON/OFF | Ctrl + h |
| 鍵 | トラックの編集をON/OFF | Ctrl + l |
となります。トラック3つに動画がある状態で音声を全て ON にすると全部の音が混じってカオスな感じになります。なので、どれか一つの音声を有効にすることになります。
音楽と映像の音楽を重ねる場合はビデオトラックとオーディオトラックの音声を両方 ON にすればいいですし、音楽だけにしたければ、オーディオトラックだけ ON にすれば良いです。
映像出力は全て ON にしていても先程述べた通り一番上のトラックのみが表示されます。
トラックのロックを行うとそのトラックが編集できなくなります。トラックを守りたい時に使います。編集時にかなり多用します。
なぜなら、複数トラックがある状態でクリップのリップル削除を行うと、他のトラックまで削られてしまいます。なので他のトラックに影響を与えないように他のものをロックします。
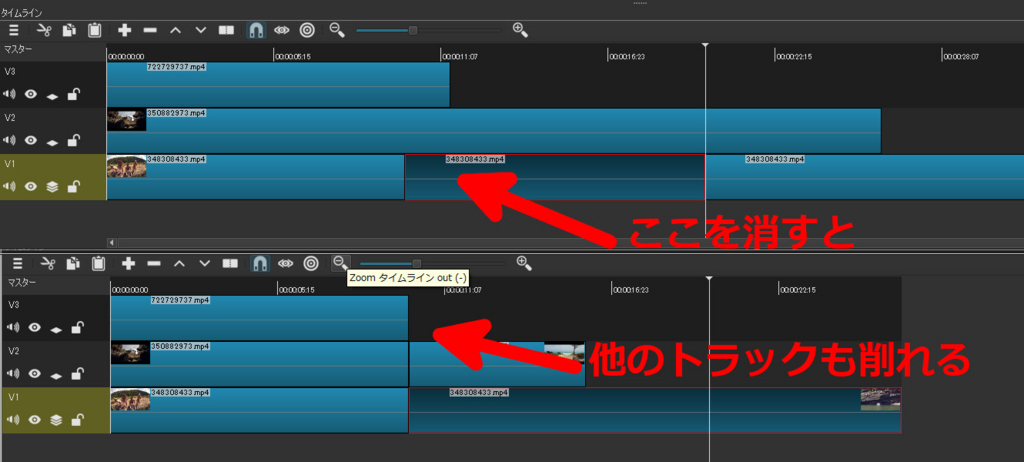
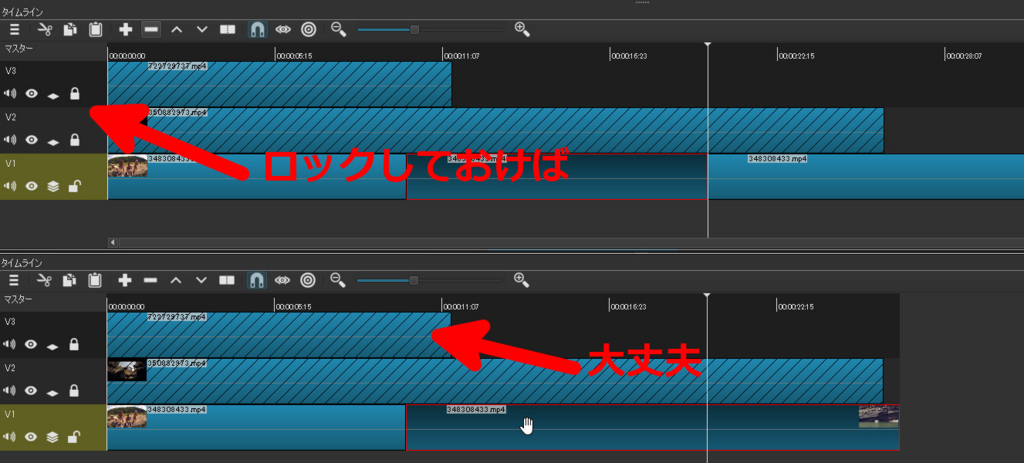
削除はリップル削除「x」ではなく通常の削除「z」であれば他のトラックに影響を与えません。
クリップはトラック上を自由にドラッグ&ドロップで移動させる事ができます。もちろんトラックをまたいだ移動も可能です。
これらのテクニックを使いながらクリップを切って移動させたり消したりしながら動画を編集していくわけです。
今回は複数動画の編集方法を説明しました。複数動画の編集は大きく分けて2種類の編集方法があると思います。次回以降そこらあたりを具体的に説明していきたいと思います。