前回お話した Shotcut の使い方をさっそく書いていきましょう。
ぶっちゃけ動画の編集で殆どの人がやりたいことって、動画の切り貼り、文字、画像挿入、音入れぐらいでしょう。
なので、今回は動画作成のイロハのイであろう動画の切って貼ってを説明していきます。
上のリンクから Windows installer をダウンロードしてインストールするか、zip を落として解凍するかお好きにどうぞ。
起動したら上部メニュー Settings の Language から Japanese を選択して Shotcut の再起動ダイアログが出てきたら Yes を押せば日本語になります。
Shotcut 開いたらとりあえずなんでも良いので動画をウィンドウ上にドロップしてください。大抵の動画のフォーマットは読んでくれます。
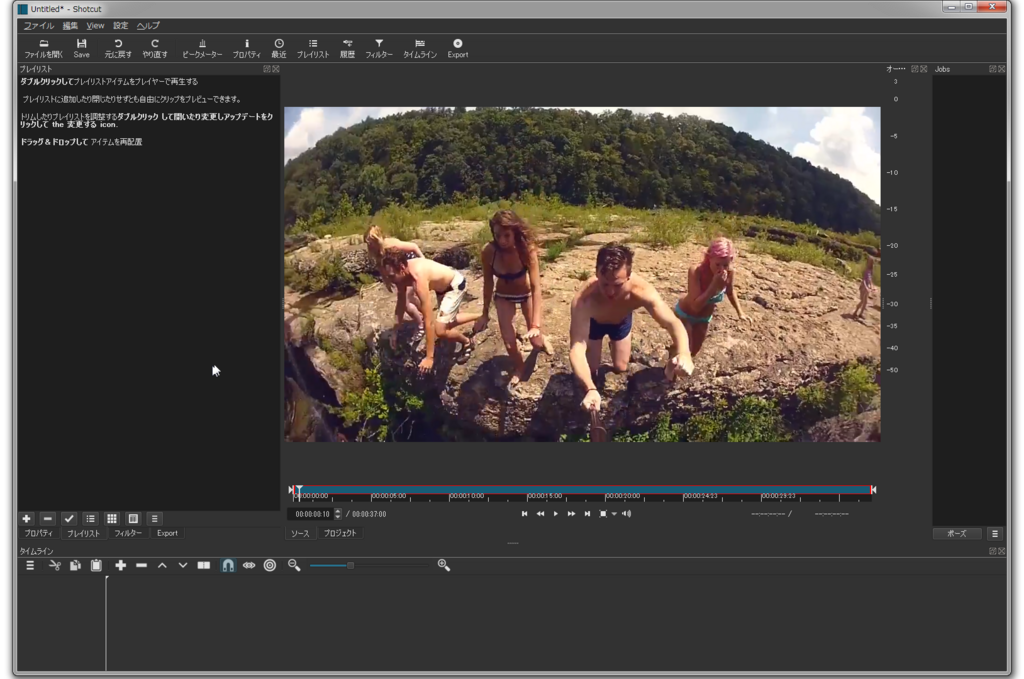
こんな感じになるはずです。スペースを押すと動画の再生・停止がトグルで出来ます。ボタンでやりたい気持ちもわかりますが Shotcut の細々した操作はキーボードでやった方が圧倒的に良いです。
で、どうやって編集するか、と言うと、方法が2つあります。
一つは今開いた動画の必要な部分だけを抽出していくパターン。もう一つは動画の不必要な部分をカットしていくパターンです。
みんなで撮った動画で気になるかわいいあの子が少し写っていてそこだけを抜き出したい場合は前者。
かわいいあの子がちょこちょこ写っているけど気に入らないあいつまでちょこちょこ写ってるもんだからいろいろと編集しなきゃならん場合は後者、と使い分けると良いでしょう。
ではまず前者のやり方。動画のプレビュー画面の下に青くて赤いボーダーのバーがありますよね。
そのバーの左右に▲があるでしょ。そいつを動かしてください。バーが縮まると思います。縮めた状態で上のボタンからプレイリストを選ぶか、左側のタブでプレイリストを選んでください。
そのプレイリストに向かって動画プレビュー画面をドラッグアンドドロップしてください。
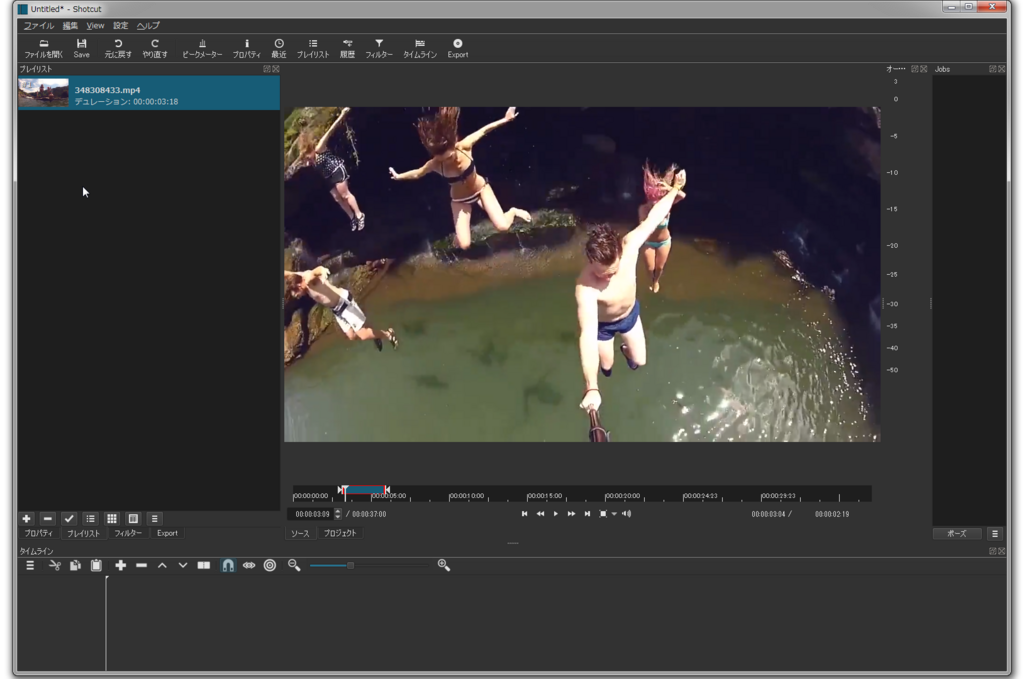
そうすると今選択した範囲がプレイリストに登録されます。後はこれを繰り返して好きなだけ動画を抜き出せば良いだけです。どうです?簡単でしょう。
プレイリストに登録された動画を再生するには、さっきいじっていた青いバーの下に「ソース」「プロジェクト」と言うタブがあるので、それを「プロジェクト」に変えれば再生できます。
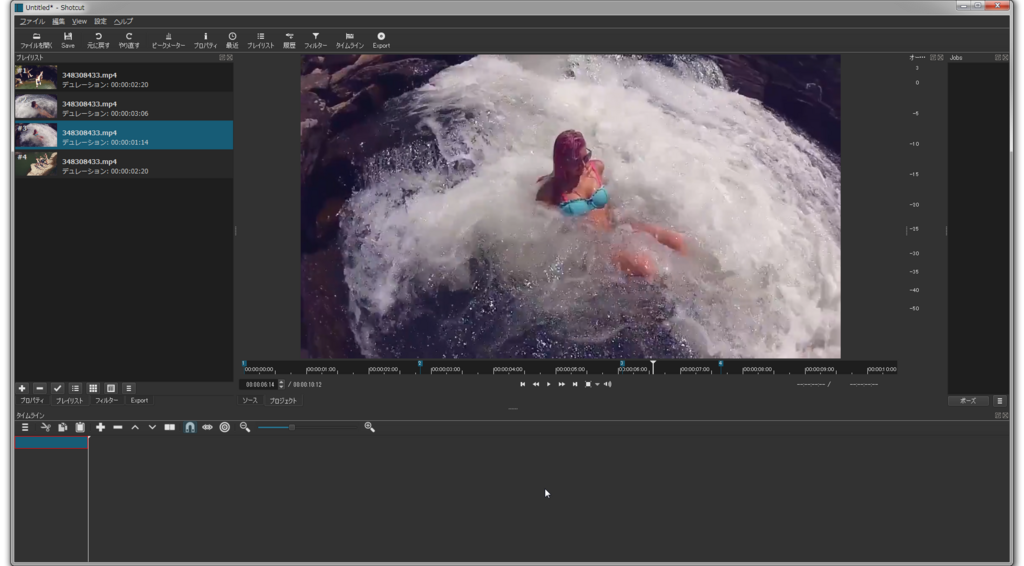
こんな感じで切り取った動画を連続で再生できるようになります。
ソースと言うのはいじる前の動画で、プロジェクトはいじった結果の動画と思ってりゃ問題ありません。
後は出来上がったプレイリストをまとめて1つの動画ファイルにしましょう。
プレイリストの下に「プロパティー」「プレイリスト」「フィルター」「Export」とありますが、この「Export」をクリックします。
そんだらブワッと色々出てきますが、全てをガン無視して、右側のペインにある「ファイルをExport」をぶっ叩きます。これだけで Export が出来ます。後は Jobs の中に Export のジョブが登録されるのでそれが完了するまでじっと待っておくだけです。
どうです?簡単でしょう!!
さて、ここでこれらの作業を一気に効率化させるキーボードのショートカットを紹介します。
| アクション | キー |
|---|---|
| 再生・停止 | スペース |
| 再生 | l |
| 停止 | k |
| 逆再生 | h |
| 1フレーム送る | k + l |
| 1フレーム送る | 右カーソル |
| 1フレーム戻る | j + k |
| 1フレーム戻る | 左カーソル |
| 1秒送る | PageDown |
| 1秒戻る | PageUp |
| 2秒送る | Shift + PageDown |
| 2秒戻る | Shift + PageUp |
| 5秒送る | Ctrl + PageDown |
| 5秒戻る | Ctrl + PageUp |
| 10秒送る | Shift + Ctrl + PageDown |
| 10戻る | Shift + Ctrl + PageUp |
| 動画の開始位置へ | Home |
| 動画の終了位置へ | End |
| Undo | Ctrl + z |
| Redo | Ctrl + Shift + z |
jkl あたりは vi 使いなら非常にスムーズに使えると思います。k を押しっぱなしにして j と l を押すと1フレームずつの動きになるのでなかなか便利です。
jkl で動画を送ったり止めたりしながら、PageUp、Down とそれらに Ctrl と Shift を絡めつつフレームを指定していきます。
PageUp と Down がカーソルの近くにあるキーボードが便利ですよ。個人的におすすめは下のキーボードです。

レノボ・ジャパン ThinkPad トラックポイント・キーボード - 英語 0B47190
- 出版社/メーカー: レノボ・ジャパン
- 発売日: 2013/06/25
- メディア: Personal Computers
- この商品を含むブログを見る

レノボ・ジャパン ThinkPad トラックポイント・キーボード - 日本語 0B47208
- 出版社/メーカー: レノボ・ジャパン
- 発売日: 2013/06/25
- メディア: Personal Computers
- この商品を含むブログ (3件) を見る
さ、アフィを貼り終わったところでさっきのキーボードショートカットだけでは青色バーを絞ることが出来ないのでその絞り方を書きます。
動画を再生させて、止めて「I」を押します。そうするとそれが開始位置になります。「O」を押すとそこが終了位置になります。
別に止めなくても目押しが凄まじいレベルなら動画を再生しっぱなしで「I」「O」で絞ることが出来ます。
後、Alt + 左右カーソルで動画の開始終了位置と範囲の開始終了に飛べるのでこれも覚えておいて損はないです。
| アクション | キー |
|---|---|
| 抜き出し範囲開始位置指定 | I |
| 抜き出し範囲終了位置指定 | O |
| 編集位置を戻る | Alt + 左カーソル |
| 編集位置を進む | Alt + 右カーソル |
これらのキーを駆使すると作業効率が一気にぶち上がります。マウスだけだとやはり作業効率はガン落ちです。是非覚えましょう。
ようやく前者の編集方法の説明が終わりました。後者の方の説明に移りましょう。疲れたのでまた明日か明後日かその内書きましょう。